Reports Integration

Reports Integration 1. Sample report Development 2. Integration in Applications 3. Reports output in Excel 1. Sample report Development For Development and deployment you should have Oracle Reports Builder 6i with latest patch applied and Access to deploy reports and copy file on server. 1.1. For demonstration I have developed a simple listing report using Oracle Report Builder and here is the query with single parameter.  Note: Note the parameters (TOKENS) like here it is :P_SET_OF_BOOKS_ID.
Note: Note the parameters (TOKENS) like here it is :P_SET_OF_BOOKS_ID. 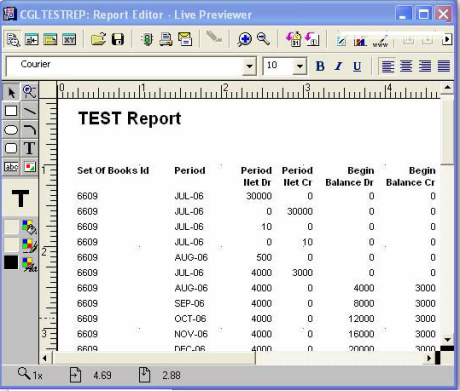 1.2. Save the report as CGLTESTREP where I have used C for customized reports. While saving be careful that extension rdf must be in small characters as by default reports builder saves in capital letters. 1.3. Copy the file on server in / u01/ oracle/ visappl/ gl/ 11.5.0/ reports/ US folder. 1.4. Verify file extension as it should be is small letters. $> ls CGLTESTREP.* CGLTESTREP.rdf <<<<<<<<<<<<<<---------------*************-------------->>>>>>>>>>>>>>>> 2. Integration in Applications 1.1. Login to Oracle Applications with System Administrator Responsibility. 1.2. Open the Executable screen to register the report. Sys Admin : Concurrent > Program > Executable 1.3. Provide the information as shown below and save the record.
1.2. Save the report as CGLTESTREP where I have used C for customized reports. While saving be careful that extension rdf must be in small characters as by default reports builder saves in capital letters. 1.3. Copy the file on server in / u01/ oracle/ visappl/ gl/ 11.5.0/ reports/ US folder. 1.4. Verify file extension as it should be is small letters. $> ls CGLTESTREP.* CGLTESTREP.rdf <<<<<<<<<<<<<<---------------*************-------------->>>>>>>>>>>>>>>> 2. Integration in Applications 1.1. Login to Oracle Applications with System Administrator Responsibility. 1.2. Open the Executable screen to register the report. Sys Admin : Concurrent > Program > Executable 1.3. Provide the information as shown below and save the record.  1.4. The next step is to define the report and its parameters by using the Define screen. Sys Admin : Concurrent > Program > Define
1.4. The next step is to define the report and its parameters by using the Define screen. Sys Admin : Concurrent > Program > Define  1.5. Select your desired Output Format from the list (HTML, PCL, PDF, PostScript, Text and XML), here I have selected PDF. 1.6. After providing all the required information on Definition main screen click Parameters (button) to provide parameters of the report.
1.5. Select your desired Output Format from the list (HTML, PCL, PDF, PostScript, Text and XML), here I have selected PDF. 1.6. After providing all the required information on Definition main screen click Parameters (button) to provide parameters of the report.
| Sr. | Parameter Name | Value Set | Default Type | Default Value | Prompt | Token |
| 10 | Set of Books ID | GL_SRS_NULL_NUM | Profile | GL_SET_OF_BKS_ID | Set Of Books ID | P_SET_OF_BOOKS_ID |
 Note: Define all the parameters of report as here we have only one so we will just save the record and will close the form. 1.7. Now the next question is who can access this report? To do so we have to assign a Request Group. 1.8. To find the Request Group open the responsibility screen and search “General Ledger Super user” responsibility. Sys Admin : Security > Responsibility > Define
Note: Define all the parameters of report as here we have only one so we will just save the record and will close the form. 1.7. Now the next question is who can access this report? To do so we have to assign a Request Group. 1.8. To find the Request Group open the responsibility screen and search “General Ledger Super user” responsibility. Sys Admin : Security > Responsibility > Define  1.9. Copy or note the Request Group Name which is “GL Concurrent Program Group” 1.10. Now to add the report to this Request Group we will open the Request screen, Sys Admin : Security > Responsibility > Request 1.11. Query to find the Request Group “GL Concurrent Program Group” . 1.12. Add a record and enter report name in the name field as shown below.
1.9. Copy or note the Request Group Name which is “GL Concurrent Program Group” 1.10. Now to add the report to this Request Group we will open the Request screen, Sys Admin : Security > Responsibility > Request 1.11. Query to find the Request Group “GL Concurrent Program Group” . 1.12. Add a record and enter report name in the name field as shown below.  1.13. Save the information. 1.14. Now to check the integrated report switch to General Ledger responsibility and submit a request.
1.13. Save the information. 1.14. Now to check the integrated report switch to General Ledger responsibility and submit a request.  Note: I f the report failed and following error of Oracle Toolkit appears then you will have to set the Display Settings. For this search Display Settings in this document.
Note: I f the report failed and following error of Oracle Toolkit appears then you will have to set the Display Settings. For this search Display Settings in this document.  <<<<<<<<<<<<<<---------------*************-------------->>>>>>>>>>>>>>>> 3. Reports output in Excel We can get the text reports output in excel instead of browser. The steps are as below, 1.1. Login as System Administrator and open the Viewer Options screen, Sys Admin : Install > Viewer Options 1.2. Create a new Viewer option with the following input data, table border="1" cellpadding="1" cellspacing="1" style="width: 500px;">
<<<<<<<<<<<<<<---------------*************-------------->>>>>>>>>>>>>>>> 3. Reports output in Excel We can get the text reports output in excel instead of browser. The steps are as below, 1.1. Login as System Administrator and open the Viewer Options screen, Sys Admin : Install > Viewer Options 1.2. Create a new Viewer option with the following input data, table border="1" cellpadding="1" cellspacing="1" style="width: 500px;">
| File Format | Text |
| Mime Type | application/ vnd.ms-excel |
 1.3. Save the data. 1.4. Open System Profile screen and search Viewer: Application for Text,
1.3. Save the data. 1.4. Open System Profile screen and search Viewer: Application for Text,  1.5. Select the defined viewer option. Like here we had defined Microsoft Excel 11i for user XX_USER.
1.5. Select the defined viewer option. Like here we had defined Microsoft Excel 11i for user XX_USER.  1.6. Logout and login again to submit a report. 1.7. Submit a text report like Active Users and the view its output.
1.6. Logout and login again to submit a report. 1.7. Submit a text report like Active Users and the view its output.  1.8. After completion click View Output (button) and a MS Internet Explorer dialog will appear. Click Open (button) on the dialog and the report will be displayed in MS Excel.
1.8. After completion click View Output (button) and a MS Internet Explorer dialog will appear. Click Open (button) on the dialog and the report will be displayed in MS Excel. 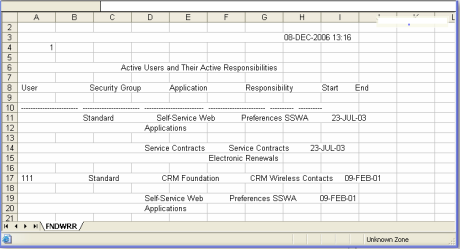 Note: I f this dialog is not appearing then follow the following steps to enable download settings of MS Internet Explorer. 1.9. To enable download settings, IE Menu: Tools > Security > Internet > Custom Level > Downloads
Note: I f this dialog is not appearing then follow the following steps to enable download settings of MS Internet Explorer. 1.9. To enable download settings, IE Menu: Tools > Security > Internet > Custom Level > Downloads  1.10. Ensure that Download settings are enabled. Note: These download settings are important to set if you are trying to export data from a form of any module using Menu > File > Export.
1.10. Ensure that Download settings are enabled. Note: These download settings are important to set if you are trying to export data from a form of any module using Menu > File > Export.
You liked the article?
Like : 0
Vote for difficulty
Current difficulty (Avg): Medium
Recommended Courses
1/15
About Author

Name
TekSlate is the best online training provider in delivering world-class IT skills to individuals and corporates from all parts of the globe. We are proven experts in accumulating every need of an IT skills upgrade aspirant and have delivered excellent services. We aim to bring you all the essentials to learn and master new technologies in the market with our articles, blogs, and videos. Build your career success with us, enhancing most in-demand skills in the market.
Stay Updated
Get stories of change makers and innovators from the startup ecosystem in your inbox